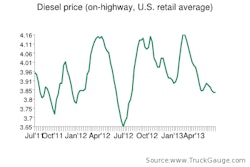Everybody does it. I’ve seen it a million times, from executives at large companies all the way down to 3-year-olds.
“Sent from my iPad.”
This is the default signature line that accompanies every email sent from an iPad. At one time, that was a status symbol in the tech world, a way to show you were the coolest kid around.
Now that the shiny has worn off, it’s time to take that to the next level. It’s time to change your signature line. (Now there is something to be said about leaving the text “Sent from my iPhone” on your phone’s signature line since you’re more likely to make some pretty terrible spelling and grammatical mistakes in an email from your phone.)
It’s easy and quick to make the change. (Five minutes tops.)
Check out the video below if you’d rather not go through the step-by-step instructions.
Step 1: Unlock your iPad and find the settings icon. Tap the icon.
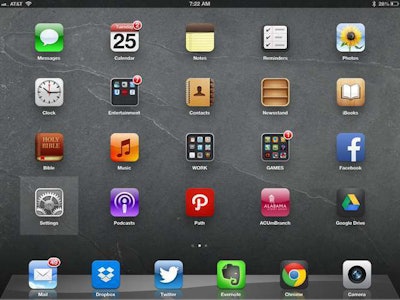
Step 2: Scroll down and tap the icon labeled “Mail, Contacts, Calendar”.
Step 3: Scroll down to the section labeled “Signature” and tap that option.
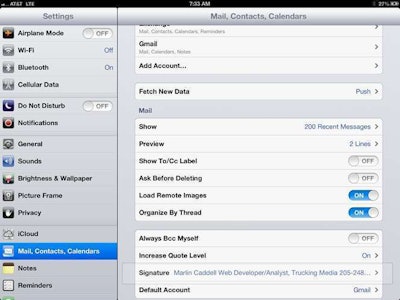
Step 4: You’ll have the option at the very top to select “All Accounts” or “Per Account”. This lets you set a unique signature for each email account you want on your phone if need be.
Step 5: Tap inside the box with text in there and start adding your signature line. There are some limitations on what you can’t do with your signature. You can’t bold, underline or italicize text in your signature. You also can’t add hyperlinks to other websites, although you can type out the URL.
Step 6: Once you are done, just tap the leftward pointing “Mail, Contacts” button to save your changes.
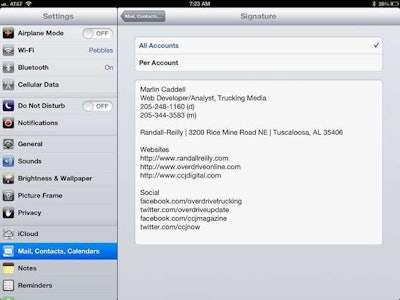
That’s it.
These same instructions work for the iPhone as well, so you can absolutely change your signature line there as well.